Prism let's you add up to 30 additional ticks or grid lines at defined positions along the axis. A discontinuous axis has two or three segments, and the limit of 30 additional ticks or grid lines applies to each segment separately.
To create additional ticks or grid lines:
Double-click on an axis to open the Format Axes dialog. In the Additional Ticks and Grid Lines section, set the coordinate on the axis where the tick or line should appear. Check the box to show either a tick or a grid line. If the coordinate is at a location where there already is a regular number or label, the label you enter in the Additional ticks section is shown and the regular label will be hidden.
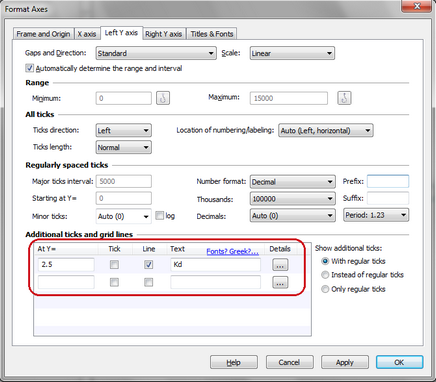
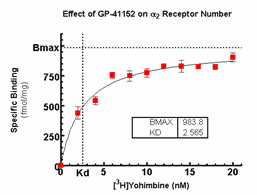
To format an additional tick:
 Click on the Details button of the Additional Ticks and Grid Lines section of the Format Axes dialog. This appears as a gear on Prism Window, and as "..." on Prism Windows. This lets you format how the tick or grid line will look and add text to the label.
Click on the Details button of the Additional Ticks and Grid Lines section of the Format Axes dialog. This appears as a gear on Prism Window, and as "..." on Prism Windows. This lets you format how the tick or grid line will look and add text to the label.
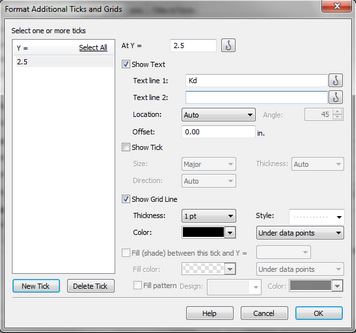
Choose whether you want each tick in line with or across from the regular ticks.
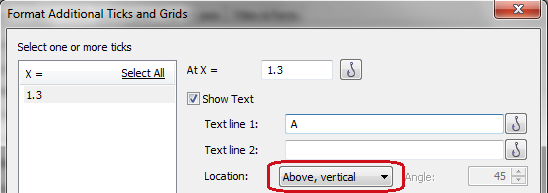
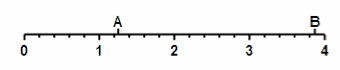
You also can Hook the text of the label to an analysis or Info Sheet constant.
To add a fill between additional ticks or grid lines
Check the option to fill between two ticks, and choose the fill color and pattern.
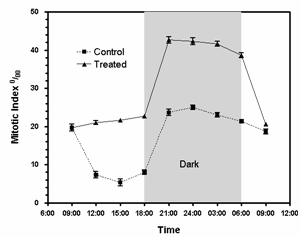
To create adjoining fills
Prism can only fill the space between an Additional Grid line and one of its neighbors. To create fills on both sides of a grid line, place two additional grid lines at the same position and fill backward from one and forward from the other.
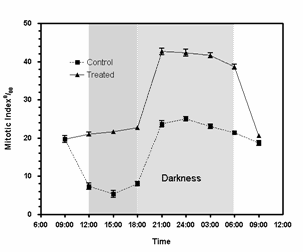
To remove or change an additional tick:
Double-click on the axis to bring up the Format Axes dialog. Locate the tick you want to change in the Additional Ticks and Grid Lines section.
 Click the Details button to open the Format Additional Ticks and Grid lines section and click on the Delete Tick button.
Click the Details button to open the Format Additional Ticks and Grid lines section and click on the Delete Tick button.

To create an additional tick or grid line by hooking an info or analysis constant:
The coordinate, or text, of an additional tick can be hooked to an analysis constant or info constant. Click on the Details button in the Additional Ticks and Grid lines section and then on the Hook icon in the Format Additional Ticks and Grids section and select the constant you wish to link to.
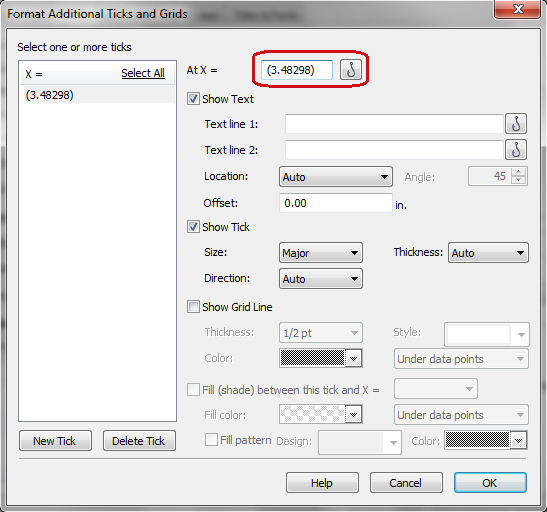
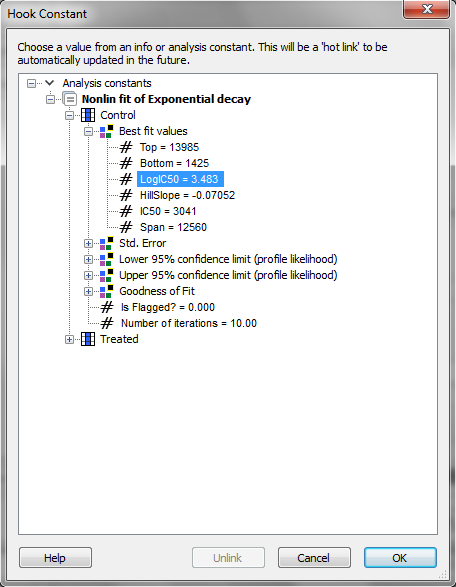
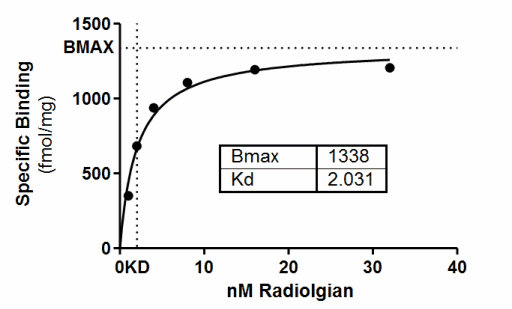
In this example, the dashed line for Kd and BMax were hooked to the Kd and BMax values in fit by nonlinear regression. If the raw data are subsequently changed, both the results information and this grid lines will update.