Stretch an axis
Click on the axis to select it. Knobs appear on both ends. Move the mouse over the right knob of the X-axis or the top knob of the Y-axis. Drag the axis to make it longer or shorter.

Enter the exact length of the axes
Double-click on the origin to bring up the Frame and Origin tab of the Format Axes dialog. Select a custom shape, and enter both width and height. Or select a standard (tall, square, or wide) shape, enter either height or width, and Prism will automatically change the other value. On a wide or tall graph, the long axis is 1.5 times the length of the short axis.
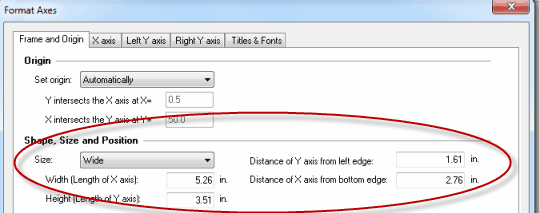
Set the default size and shape for new graphs
Pull down the Edit/Preferences menu and from the Graph tab choose Wide, Tall, or Square. On a wide or tall graph, the long axis is 1.5 times the length of the short axis.

Make a graph larger or smaller, including fonts
Click the Resize Graph button in the Change section of the Prism toolbar. This button enlarges or shrinks both the graph and also the graph's symbols and fonts. In contrast, resizing by stretching an axis doesn't change symbol or font size.

If you click More Choices, a dialog lets you pick the exact size you want and lets you resize the graph without changing font size. This can be useful when the journal specifies both the exact graph size it wants and the point size of fonts.

Point of confusions
Changing the size of a graph vs. changing the zoom
The Zoom buttons at the right end of the bottom toolbar let you zoom in or out as you work on a graph. These controls only change the magnification you see on screen, and do not change its size when printed or exported.

Changing the length of the axes vs. changing the size of the graph
The first tab of the Format Axes dialog lets you choose exactly how long the X and Y axes will be. The graph itself will be larger, depending on what you choose for numbering and titles. The graph object will also be larger if you place tables, text, drawings or images on the page.
Click the Resize Graph button in the Change section of the Prism toolbar to change the size of the entire graph object (including everything placed on the graph page). You can tell Prism to make the graph have a specified width. Or you can tell Prism how long you want the X axis to be.
You can also resize a graph when exporting. Specify the width of the graph (with all the other objects on the page) in the export dialog. Prism won't change the graph in Prism, but will create the exported graph file to match your choices.