Format Graph dialog - survival plots
Use this dialog to change the look of all the points in a data set. If you want to change the look of a single data point, use the right-click menu. You can also change all the symbols in selected data sets.
Double-click on any graph symbol or bar to open the Format Graph dialog.
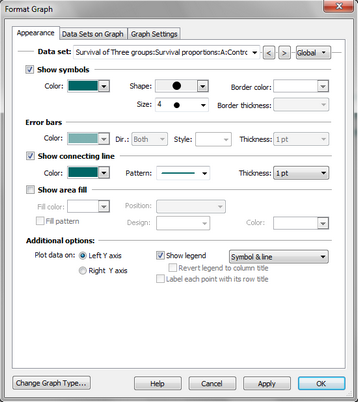
To change the settings for one data set:
Select a data set from the list, and choose the symbols, lines, and error bars for that data set. Then select another data set and choose settings for that data set. Click OK to redraw the graph with all the changes. Note that a fitted curve is treated as a separate data set.
To change all data sets on the graph (for example to make all symbols larger):
Drop the list of data set names and choose --Change ALL data sets--. Or click the ALL button just to the right. Changes you make after that will then apply to all data sets.
Show Symbols
Choose symbol type, size, and color. If you pick an open symbol, also select a border thickness. Check the Clear option if you want point-to-point lines and overlapping points to show through the open symbol. Use Shape the drop-down menu to select one of Prism's symbols. Use the More option on this drop-down to use any character from any font on your computer as a symbol.
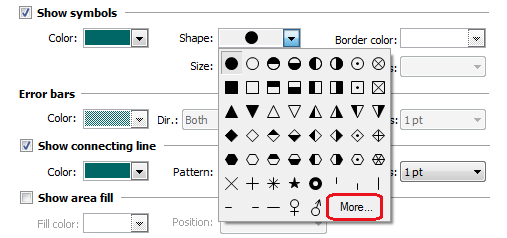
In survival plots, you can choose to show symbols only for censored data points, or for all data points. Make this selection on the Graph Settings tab of the Format graph dialog.
Error bars
Choose how you want error bars to be formatted. Error bars can go above or below a data point or in both directions. Learn more about error bars on survival graphs.
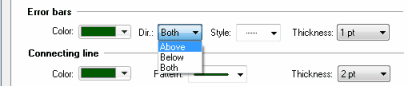
Depending on the choices you made when you created a survival plot, the option for error bars may or may not be available. You can change this setting in the Graph Settings tab of the Format Graph dialog.
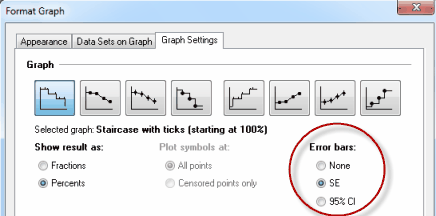
Connecting lines
Choose the format of lines connecting data points for a survival plot. Consider using arrows.
Show Area fill
Choose to show area fills below or above the plot lines. Click the All button to turn on this feature for all the data sets on a graph.

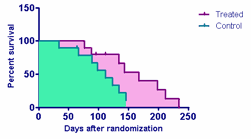
Plot on which Y axis
Specify which axis to use for each data set. If you choose to plot on the right Y-axis, Prism will create that axis if it doesn’t already exist.
Legend
See the page on Legends for XY graphs.