Note that this page only applies to Prism Mac, not Prism Windows.
Versions and Autosave have been part of OS X since 2011, and were introduced to GraphPad Prism in version 7. If you use iWork (Pages, Numbers and Keynote), you are already familiar with these features. Since we know that many Prism users will have not encountered this new way of working before, we detail how these features work below. But note that we simply implemented the framework that Apple created, so have no ability to fine-tune how it works.
Important settings in the General tab of System Preferences
Two setting in the General tab of System Preferences have a huge impact on how Prism acts when you close a file or exit Prism.
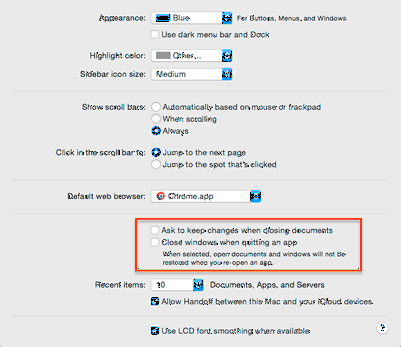
By default, both are unchecked. Both options apply to all applications that use Autosave and Versions, not just Prism. Most of this page assumes that you have left both options unchecked (the default), and we urge you to use Prism for a while this way to get used to the new approach. What happens when you check these options is explained at the bottom of this page.
A new mindset
When working with previous versions of Prism, as with Microsoft Office and many other programs, you had to always remember that you were editing a transient document in computer memory. If your computer crashed (or lost power for a fraction of a second), your work was gone unless you had saved it. Prism had an automatic backup feature to recover your work when this happened. So you had to remember to frequently save work in progress. This made sense in the days of slow floppy disks, but those days are long gone.
Prism now conforms to the new paradigm that Apple created for working with files. There are three new big ideas:
• As you work, your file is automatically saved. You don't have to think about it. Close a project file when you are done working with it. Open it when you want to work on it again. You'll always be working on the latest version and don't have to think about saving.
•When you quit Prism, it remembers the files that were open. When you next launch Prism, those files will open again. This means you won't see Prism's Welcome dialog unless you closed all open files before quitting.
•If you need to, you can revert a file back to how it was an hour (or a day...) ago.
•Whenever you want, you can duplicate a file, and then edit each copy differently.
A new way to work
Once you get used to it, this is a much better way to work.
The Save command has a new purpose
The File..Save command still exists, but its purpose has changed. When creating a new project, use this command to specify its name and location. After that, use this command when you have completed a chunk of work, and want to save a milestone you can revert to (see below).
There is also another use of the Save command. Prism let's you copy a graph from one project and place into a layout of another as a link. If you change the graph, the copy of the graph in the other graphs layout ought to update. But this only happens if you use the Save command to save the file with the graph. Otherwise the second project doesn't get the message that the linked graph has updated.
No need for a File..Save as command
The File.. Save As was always annoying because it rarely did exactly what you wanted. So Apple removed it and replaced it with three new commands on the File menu:
•File..Duplicate. Make a copy of the file (which you can name), and then edit the copy while leaving the original alone.
•File..Rename. Rename the file you are working on. You'll enter the new name at the very top of the Prism window.
•File..Move. Move the file you are working on to a different folder or drive.
If you really want to use the old File..Save As command, it is possible.
Reverting files
A version of your file is saved when you open a file, when you choose the save command, and occasionally while you work on it. This happens with most drives, but drives connected over a network using AFP, SMB, or NFS don't preserve previous versions of a document. MacOS will warn when you save to such a drive (volume).
The File.. Revert To command lets you revert your file back to how it was when you opened it, to how it was the last time you explicitly saved it, or to browse all versions to find the one you want to restore.

When you ask to browse all versions, the Revert screen fills your display.
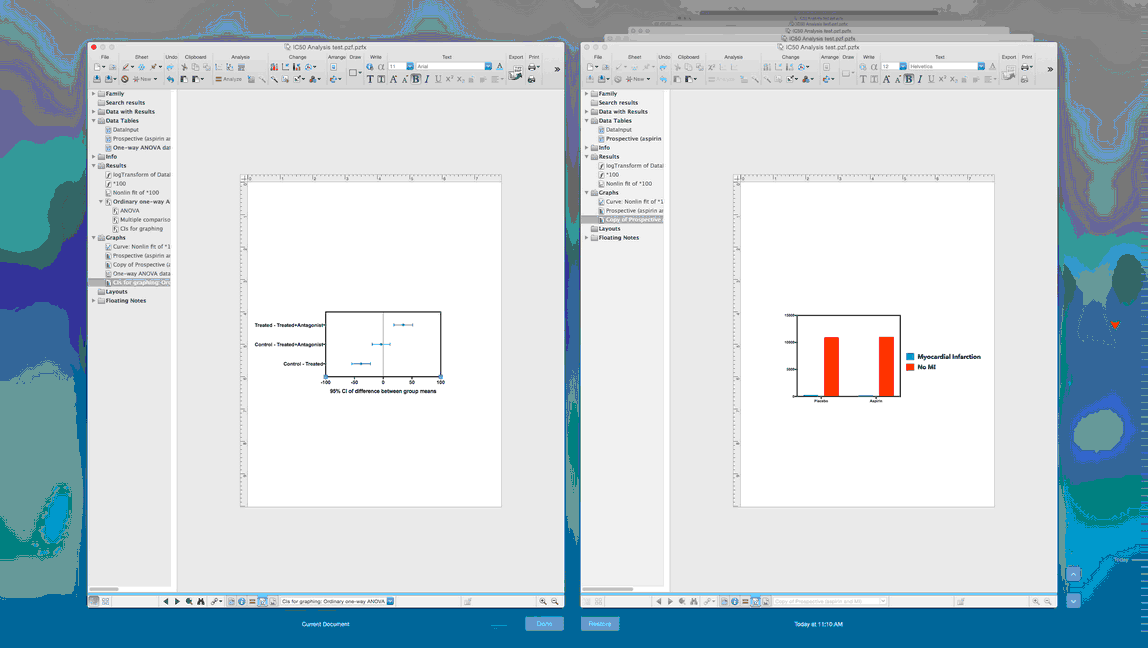
The left side shows the current document.
The right side shows a stack of older versions.. Use the buttons near the bottom right to step through the versions. There is a bug (by Apple) so sometimes these buttons appear gray/unavailable. Click them anyway -- they work. If you have lots of saved versions, use the time line on the right side of the window to fast forward to the version you want.
Click on a version to temporarily open it and view all of its contents. If you don't want to revert to any older version, click Done to keep working with the most recent version. If you do find a version you want, click Revert to go back to that version. The current version won't be entirely deleted, and you can fast-forward back to it, in the version browser.
Notes on reverting files:
•You are only able to browse prior versions so long as you work on a single computer, as the information about prior versions is not saved in the file itself, but rather is saved in hidden files on your computer.
•To delete a version or all old versions: Select that version on the right side of the revert screen, move the cursor to the top of the screen to see a menu, drop the File menu, choose Revert to, and you'll see the new command "Delete this version". Hold Option and that command changes to "Delete old versions" to delete all versions (except the current one, of course).
•While in the revert screen, you cannot switch to other applications. To leave the Revert screen you need to click Done (to make no changes) or Revert.
•To save an older version while also saving the current version: Click on the version you want, move the cursor to the top of the screen to see a menu, drop the File menu, and choose Restore a copy. If you have selected the current version (on the left), this command changes to Duplicate.
•Instead of reverting, you can select data or text (but not graphs or layouts) from an old version, copy to the clipboard, and then paste into the current version. In some situations, this is more useful than restoring an old version entirely.
Rename, tag and move from the top of the Prism Window
Hold the mouse cursor over the file name at the top of the Prism window, and you'll see a downward pointing arrow. Click that arrow, and you can rename the file, add tags, move it to a different folder, or lock it.
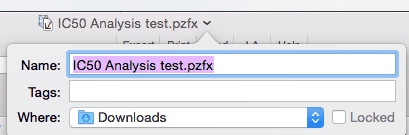
Notes:
•The full file name is shown, including the extension .pzf or .pzfx. You cannot change the extension from here. You'd need to use the File.. Save as command (see above; you need to hold down the Option key).
•Locking is not secure. There is no password, so anyone can unlock. Its purpose is to prevent accidental changes. No, it is not very useful!
•When you click in the Tags field, a list of current tags (including color codes) will drop down. You can also tag files in Finder, and search there for files by tags. A file can have more than one tag. You can also enter a new tag. Tagging is an OS X feature, not a GraphPad feature.
•The list of locations is limited to top-level folders, or folders you have used recently. The last entry in the file list is Other. Double click "Other" to open a Finder-like window that lets you choose any drive or folder.
Settings in the System Preference dialog
As mentioned at the top of this page (with screen shot), two settings in the General tab of the System Preferences dialog affect how Prism saves files.
Ask to keep changes when closing documents
With the new way of working, Prism doesn't prompt you when you close a named project with unsaved changes because the changes are automatically saved. When you open that file again, you'll see the latest version. If the project is new, and not yet named, Prism will prompt you to name it or delete it when you close its window.
If you check the setting in General tab of System Preferences, "Ask to keep changes when closing documents", Prism asks you what to do when you close a document with unsaved changes:
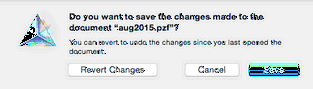
If you click Save, Prism saves your latest work before it closes the document.
If you click Revert Changes, Prism reverts any automatic saves so the document that gets saved is the same as it was the last time you explicitly saved it.
Since this option is in system preferences, it applies to all applications that use the modern way of working, not just to Prism.
It reminds you of the old way of working, but it doesn't reset things all the way back. We recommend not using this option, as it isn't really helpful.
Close windows when quitting an app
With the new way of working, when you launch Prism the projects that were open when you exited Prism open automatically. You won't see the Welcome dialog if any project windows were open when you exited Prism. The idea is that you open a document when you want to work on it, and close it when you are done (for now). Launching and quitting Prism has nothing to do with with when project files are open.
If you check the setting in General tab of System Preferences (see top of this page) "Close windows when quitting an app", then Prism will save and close all the projects when you quit. If a project file is not yet named, Prism will ask you to name it. When you next open Prism, you'll see the Welcome dialog and no projects will open automatically.
This seems like a useful personal preference. Check this option if you want to start fresh with the Welcome dialog each time you launch Prism. Don't check it if you like the idea of that when you launch Prism, it opens the files you left open the last time you used Prism.
Since this option is in system preferences, it applies to all applications that use the modern way of working, not just to Prism.
Automatic backup
Prism has had automatic backup since version 3, but now Prism uses the built in automatic backup feature provided by Apple, instead of using our homegrown method. In the File tab of Preferences, choose how often you want to save automatic backups and whether you also want a backup made whenever you view a different sheet. We suggest saving backups every few minutes and whenever you view a new sheet.
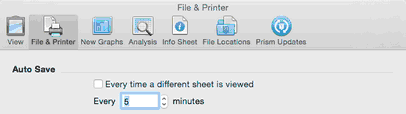
The purpose of automatic backups is to restore your work if your computer (or Prism) freezes or crashes, so you want frequent backups. These automatic backups do not all appear in the Revert screen (which would be overwhelming).
Turning off autosave
Autosave is part of macOS ,which does not make it easy to turn off. But these links tell you how to do so. GraphPad has not tried, and does not support, this method but simply provides the links:
https://www.makeuseof.com/tag/guide-mac-file-versioning/
and
https://apple.stackexchange.com/questions/27544/how-to-completely-disable-auto-save-and-versions-in-mac-os-x-lion/52390#52390
What if you don't want edits to be saved?
In some cases, you want a file to be a template. Edits are not saved, or at least not saved on top of the file. You can save a template from Prism and it will appear on the Welcome dialog. Note that you must be on a data table for the Save Template command to be available. You can also simply change the name of any file so it has the .pzt extension (not .pzf or .pzfx). When Prism opens a file with a .pzt extension, it forgets the original name and assigns a generic file name. When you edit the file, changes are saved to "untitled" not to the original file.