Automatic snapping
Prism will automatically try to snap objects to be in alignment with graph axes and other objects. For instance, you can drag a text box over a bar or group of bars and Prism will try to snap the text box to align with the centerline of the bar. Prism will also change the justification of the text to "centered." If you don't like this, you can change the justification back using the text justification button in the Text toolbar.
To overcome this automatic snapping, hold down the ALT (Windows) or Command (Mac) key while dragging the object.
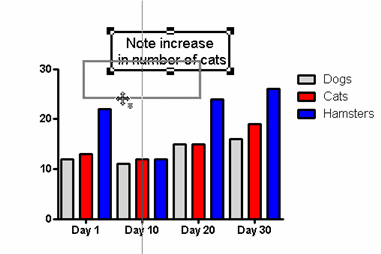
Using the Align or Group button in the Arrange section of the Prism toolbar
For graphs, use the drop-down menu under the Arrange button
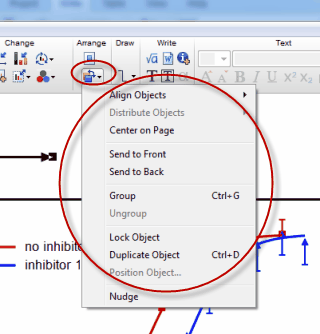
For layouts, each task has its own button in the Arrange toolbar.

To align objects:
 - Select Align Objects from the Arrange menu or toolbar. Choose horizontal and vertical orientation, or to align by the X or Y axes.
- Select Align Objects from the Arrange menu or toolbar. Choose horizontal and vertical orientation, or to align by the X or Y axes.
To position an object by entering distances:
Select Position Object from the Arrange menu or toolbar. Enter the distance between the upper left corner and the top and left edge of the page.
To lock an object so you can’t accidentally move it:
 - Select Lock Object from the Arrange menu or toolbar. When you select a locked object, the knobs will be gray rather than black, and you will not be able to move the object or change its size. To unlock the object, select it, then select Lock Object from the Arrange menu again.
- Select Lock Object from the Arrange menu or toolbar. When you select a locked object, the knobs will be gray rather than black, and you will not be able to move the object or change its size. To unlock the object, select it, then select Lock Object from the Arrange menu again.
To bring an object on top of overlapping objects.
 - Select it, drop the Arrange menu or toolbar and choose Bring to Front. Or use the toolbar button.
- Select it, drop the Arrange menu or toolbar and choose Bring to Front. Or use the toolbar button.
To send an object behind overlapping objects.
 - Select the object. Drop the Arrange menu or toolbar and choose Send to Back. Or use the toolbar button.
- Select the object. Drop the Arrange menu or toolbar and choose Send to Back. Or use the toolbar button.
To space objects equally:
 - Select three or more objects. Choose Distribute Objects from the Arrange menu or toolbar.
- Select three or more objects. Choose Distribute Objects from the Arrange menu or toolbar.
To duplicate one or more objects.
Select the object(s). Drop the Arrange menu or toolbar and choose Duplicate Object.
To center everything on a page.
 - Click the Center button.
- Click the Center button.
Zoom settings

To precisely align objects, zoom to a larger magnification. Select a zoom level in the View menu or click the zoom buttons. Zooming changes the magnification on the screen, but does not change the size of the graph or layout when printed. Hold Ctrl and press M to zoom larger or J to zoom smaller.
Rulers
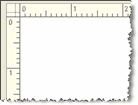
Choose Rulers from the View menu. The rulers appear on top and to the left of the graph and page layout screens. Show the rulers to align objects precisely. Hide the rulers to leave more space for the graph.
Alignment guides
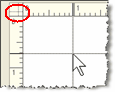
Alignment guides are temporary lines you can drop from the ruler to check on the position and alignment of objects. Click the mouse in either ruler to drop a single guide (down from the top ruler, or over from the left ruler). Click the corner where the two rulers intersect to drop both alignment guides at once. The guides will remain visible only as long as you hold down the mouse button.
Grids
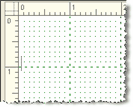
Choose Grids from the View menu. Prism will show a grid that extends from the minor ticks on the rulers, spaced every 0.1 inches, or 1 millimeter. This grid is provided to help you align objects. It will not print. Select Grids from the View menu again to turn it off. Note the distinction between showing this grid, and choosing a frame with a grid (from the Format Axes dialog) to include a grid on a graph.